Reviva seu MacBook: Aprenda como restaurar as configurações de fábrica para vender ou trocar seu Mac!
Se você é um usuário de MacBook e está pensando em vender ou trocar seu dispositivo antigo por um novo, é importante se certificar de que ele está pronto para ser entregue para o próximo proprietário. Além de limpar fisicamente o seu MacBook, também é crucial restaurar as configurações de fábrica para garantir que todos os seus dados pessoais e configurações estejam completamente apagados. Mas como fazer isso? Neste artigo, vamos guiá-lo passo a passo sobre como restaurar seu MacBook às configurações de fábrica, deixando-o pronto para ser vendido ou trocado.
Antes de começar, é importante ressaltar que este processo irá apagar todos os seus arquivos, configurações e programas instalados no seu MacBook. Portanto, é fundamental fazer backup de todos os seus dados importantes antes de prosseguir. Você pode fazer isso usando o Time Machine, que é um recurso integrado do macOS que permite fazer backup de todos os seus arquivos em um disco externo. Certifique-se de fazer backup de todos os seus arquivos importantes antes de prosseguir com o processo de restauração.
Agora, vamos ao passo a passo de como restaurar seu MacBook às configurações de fábrica:
Passo 1: Faça o backup dos seus arquivos
Como mencionado anteriormente, é extremamente importante fazer backup de todos os seus arquivos antes de iniciar o processo de restauração. Você pode fazer isso facilmente usando o Time Machine ou qualquer outro serviço de backup em nuvem, como o iCloud ou o Google Drive. Certifique-se de que todos os seus arquivos estejam seguros e acessíveis antes de prosseguir.
Passo 2: Desative o iCloud e o Find My Mac
Antes de restaurar seu MacBook às configurações de fábrica, é importante desativar o iCloud e o Find My Mac. Isso garantirá que seu dispositivo não esteja vinculado à sua conta do iCloud após a restauração. Para desativar o iCloud, vá até as Preferências do Sistema e clique em iCloud. Em seguida, desmarque todas as opções e confirme para desativar o iCloud. Para desativar o Find My Mac, vá até as Preferências do Sistema e clique em “iCloud”. Em seguida, clique em “Opções de Segurança” e desmarque a opção “Find My Mac”.
Passo 3: Reinicie o seu MacBook no modo de recuperação
Agora é hora de reiniciar o seu MacBook no modo de recuperação. Para fazer isso, desligue o seu MacBook e, em seguida, ligue-o novamente segurando as teclas Command + R. Continue segurando as teclas até ver o logotipo da Apple ou a roda giratória. Isso irá iniciar o seu MacBook no modo de recuperação.
Passo 4: Apague o disco rígido
Uma vez no modo de recuperação, você verá uma janela chamada “Utilitários do macOS”. Clique em “Utilitário de Disco” e, em seguida, selecione o disco rígido do seu MacBook na lista à esquerda. Em seguida, clique na guia “Apagar” e escolha o formato “APFS” ou “Mac OS Extended (Journaled)”. Dê um nome ao disco e clique em “Apagar” para começar o processo de formatação. Este processo pode levar alguns minutos, então seja paciente.
Passo 5: Reinstale o macOS
Após apagar o disco rígido, volte para a janela “Utilitários do macOS” e selecione “Reinstalar o macOS”. Isso irá reinstalar o sistema operacional do zero, garantindo que todas as configurações e arquivos sejam apagados. Siga as instruções na tela e selecione o disco recém-apagado como o local de instalação. O processo de reinstalação pode levar cerca de uma hora, dependendo da velocidade do seu MacBook.
Passo 6: Configure seu MacBook
Depois que o processo de reinstalação for concluído, seu MacBook será reiniciado e você será solicitado a configurá-lo novamente. Siga as instruções na tela e escolha a opção “Configurar como novo”. Isso irá iniciar o processo de configuração do seu MacBook como se fosse a primeira vez que você o usasse. Se você está vendendo ou trocando seu MacBook, não é necessário inserir suas informações pessoais. No entanto, se você estiver apenas restaurando as configurações de fábrica para limpar o seu dispositivo, você pode inserir suas informações e continuar usando o MacBook normalmente.
Passo 7: Restaure seus arquivos do backup
Se você fez backup dos seus arquivos antes de iniciar o processo de restauração, agora é a hora de restaurá-los. Você pode fazer isso usando o Time Machine ou qualquer outro serviço de backup em nuvem que escolheu. Acesse seus arquivos e restaure-os para o seu MacBook.
Com esses passos simples, você pode restaurar seu MacBook às configurações de fábrica e deixá-lo pronto para ser vendido ou trocado. É importante lembrar que, ao fazer isso, todos os seus arquivos, configurações e programas serão apagados e não poderão ser recuperados. Portanto, certifique-se de fazer backup de tudo antes de prosseguir. Além disso, se você estiver vendendo ou trocando seu MacBook, é importante apagar suas informações pessoais e desvincular seu dispositivo da sua conta do iCloud e do Find My Mac. Isso garantirá que sua privacidade seja preservada e que o próximo proprietário possa configurar o dispositivo como desejar.
Restaurar seu MacBook às configurações de fábrica é um processo simples e rápido que pode ser feito em poucos minutos. Ao seguir esses passos, você pode deixar seu MacBook pronto para ser entregue para o próximo proprietário sem se preocupar com seus dados pessoais. Então, se você está planejando vender ou trocar seu MacBook antigo por um novo, siga essas dicas e tenha certeza de que seu dispositivo está pronto para uma nova vida.
Referência:
Clique aqui
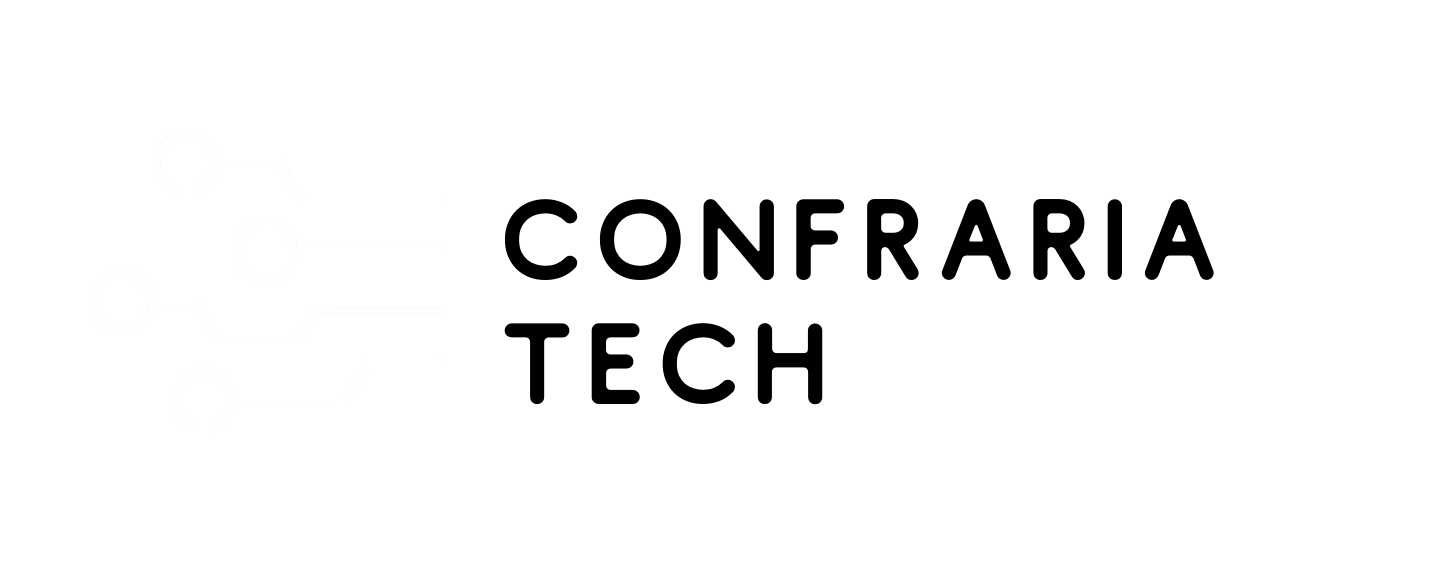
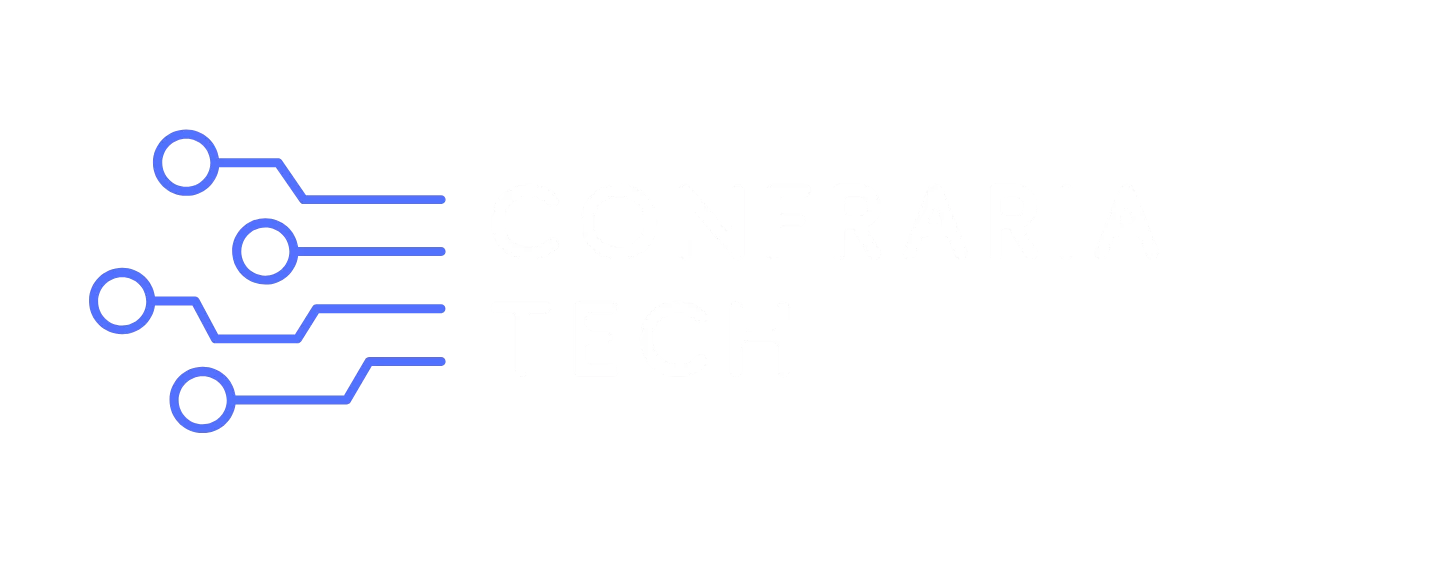
0 Comments